Installing WordPress on any Empty WebSite: A Step-by-Step Guide
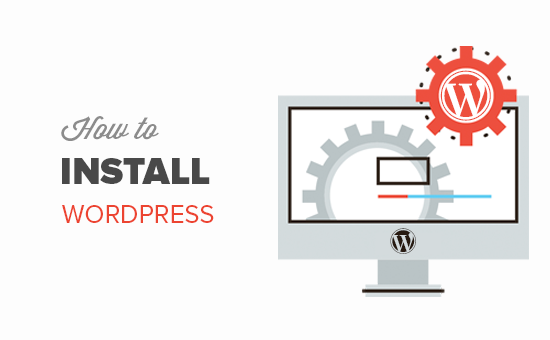
WordPress is undoubtedly one of the most popular content management systems available today, widely known for its user-friendly interface and customizable features. Whether you are creating a personal blog, business website, or an e-commerce store, WordPress provides a versatile platform to bring your ideas to life. In this guide, we will walk you through the step-by-step process of installing WordPress from cPanel or FTP, with detailed instructions and accompanying screenshots to make the installation process seamless and easy.
**Step 1: Download WordPress**
Before you begin the installation process, you need to download the latest version of WordPress from the official website at wordpress.org. Once you have downloaded the zip file, extract it to a folder on your computer.
**Step 2: Create a Database**
The next step is to create a MySQL database for your WordPress site. Log in to your cPanel account and navigate to the ‘Databases’ section. Click on ‘MySQL Databases’ and create a new database by entering a name for it. After creating the database, you will also need to create a user and assign privileges to the database.

**Step 3: Upload WordPress Files**
There are two methods to upload WordPress files to your hosting server – cPanel or FTP. For cPanel, navigate to the ‘File Manager’ section and upload the extracted WordPress files to the ‘public_html’ directory. If you prefer using FTP, you can use an FTP client like FileZilla to connect to your server and upload the WordPress files to the root folder.

**Step 4: Configure wp-config.php**
After uploading the files, you need to configure the wp-config.php file to connect WordPress to your database. Locate the wp-config-sample.php file in the WordPress folder and rename it to wp-config.php. Open the file and enter the database details you created earlier – database name, username, password, and host.
**Step 5: Run the Installation**
Once the wp-config.php file is configured, you can run the WordPress installation by navigating to your domain in a web browser. You will be prompted to enter your website information, such as site title, username, password, and email address. After entering the details, click on the ‘Install WordPress’ button to complete the installation process.

**Step 6: Login to Your WordPress Dashboard**
After the installation is complete, you can log in to your WordPress dashboard using the username and password you created during the installation process. From here, you can start customizing your website, installing themes and plugins, and creating content to bring your site to life.
Installing WordPress from cPanel or FTP may seem daunting at first, but by following these simple steps and using the accompanying screenshots as a guide, you can easily set up your WordPress site and start building your online presence. Whether you are a beginner or an experienced user, installing WordPress is the first step towards creating a professional and functional website that meets your specific needs and goals.
